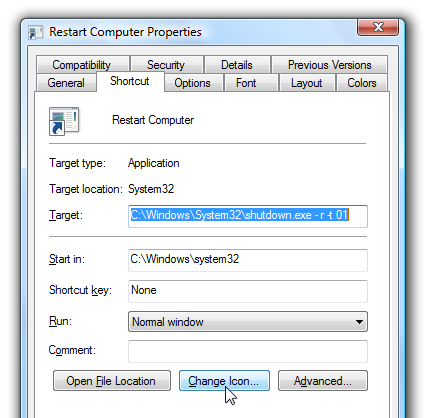Please read our Download Procedure if you are having trouble downloading or viewing the manuals below.
Click here to visit our Download procedure guide.
Toshiba Satellite disassembly guides and manuals:
- Toshiba Satellite 1200 instructions for laptop disassembly
- Toshiba Satellite 1415 complete laptop disassembly
- Toshiba Satellite 1415 removing laptop LCD screen
- Toshiba Satellite 1800 taking apart notebook
- Toshiba Satellite 1805 how to replace laptop CPU
- Toshiba Satellite 1905 replacing notebook memory
- Toshiba Satellite 2435 replacing laptop LCD screen
- Toshiba Satellite 5105 how to remove video board
- Toshiba Satellite 5205 removing and replacing DVD/CD-Rom drive
- Toshiba Satellite Pro 6100 dismantling laptop
- Toshiba Satellite Pro M10 replacing notebook motherboard
- Toshiba Satellite Pro M15 remove laptop mainboard
- Toshiba Satellite A10 illustrated disassembly instructions
- Toshiba Satellite A15 how to take apart laptop
- Toshiba Satellite A20 how to remove and replace hinges
- Toshiba Satellite A25 replacing laptop memory
- Toshiba Satellite A35 how to remove CPU heatsink
- Toshiba Satellite A35 complete laptop disassembly
- Toshiba Satellite A45 replacing broken hinges
- Toshiba Satellite A55 how to remove keyboard
- Toshiba Satellite A55 laptop disassembly instructions
- Toshiba Satellite A60 laptop disassembly manual
- Toshiba Satellite A65 how to open laptop case
- Toshiba Satellite A65 removing laptop LCD screen
- Toshiba Satellite A70 how to dismantle notebook
- Toshiba Satellite A75 how to pull apart laptop
- Toshiba Satellite A75 disassemble display, remove LCD and inverter
- Toshiba Satellite A85 removing and replacing notebook memory
- Toshiba Satellite A105 replacing FL inverter and LCD screen
- Toshiba Satellite A105 how to remove laptop motherboard
- Toshiba Satellite A135 removing mainboard and other components
- Toshiba Satellite A205 laptop disassembly instructions
- Toshiba Satellite A215 how to remove wireless card
- Toshiba Satellite A215 taking apart laptop display panel
- Toshiba Satellite L25 taking apart display panel and removing LCD
- Toshiba Satellite L25 overclocking laptop CPU
- Toshiba Satellite L35 removing and replacing laptop screen
- Toshiba Satellite L35 laptop disassembly instructions
- Toshiba Satellite L45 removing and replacing laptop motherboard
- Toshiba Satellite M35 notebook disassembly guide
- Toshiba Satellite M35X take apart laptop yourself
- Toshiba Satellite M35X open display assembly
- Toshiba Satellite M45 remove and replace FL inverter
- Toshiba Satellite M45 opening laptop case
- Toshiba Satellite M55 removing LCD screen
- Toshiba Satellite M55 step-by-step disassembly
- Toshiba Satellite M65 notebook teardown guide
- Toshiba Satellite M65 replacing inverter and LCD screen
- Toshiba Satellite M105 taking apart notebook
- Toshiba Satellite M115 how to remove top cover assembly
- Toshiba Satellite P10 access and remove laptop hard drive
- Toshiba Satellite P15 repair laptop overheating problem
- Toshiba Satellite P15 how to remove laptop system board
- Toshiba Satellite P25 do-it-yourself laptop disassembly
- Toshiba Satellite P25 remove LCD screen and FL inverter
- Toshiba Satellite P30 teardown laptop manual
- Toshiba Satellite P35 step-by-step notebook disassembly
- Toshiba Satellite P35 how to replace LCD screen and inverter
- Toshiba Satellite P105 laptop disassembly instructions
- Toshiba Satellite P205 taking apart and removing motherboard
- Toshiba Satellite P205 replacing LCD screen and inverter board
- Toshiba Satellite R15 taking apart tablet PC
- Toshiba Satellite U305 removing and replacing keyboard
- Toshiba Satellite U305 removing and replacing sound board
- Toshiba Satellite X205 illustrated laptop disassembly guide
- Toshiba Tecra TE2100 illustrated laptop teardown
- Toshiba Tecra 8100 removing and replacing FL inverter board
- Toshiba Tecra 9100 removing system board
- Toshiba Tecra A1 complete notebook disassembly
- Toshiba Tecra A2 notebook disassembly guide
- Toshiba Tecra A3 LCD screen removal
- Toshiba Tecra A5 laptop tear down guide
- Toshiba Tecra A6 step-by-step disassembly instructions
- Toshiba Tecra M2 how to replace system board
- Toshiba Tecra M3 complete laptop disassembly guide
- Toshiba Tecra S1 DIY laptop disassembly manual
- Toshiba Tecra S2 how to pull apart notebook
- Toshiba Tecra S3 laptop disassembly steps
- Toshiba Portege 3500 replacing laptop soundboard
- Toshiba Portege 4010 how to take apart laptop
- Toshiba Portege A100 replacing laptop CPU fan
- Toshiba Portege R100 removing motherboard
- Toshiba Portege M200 tablet PC digitizer replacement
- Toshiba Portege M205 tablet PC laptop disassembly
- Toshiba Portege M400 taking apart and removing motherboard
- Toshiba Qosmio F15 how to open up notebook
- Toshiba Qosmio G25 replacing laptop cooling fans
- Toshiba Qosmio G35 removing DVD drive and keyboard
- Toshiba Qosmio G35 replacing laptop motherboard
View original article here