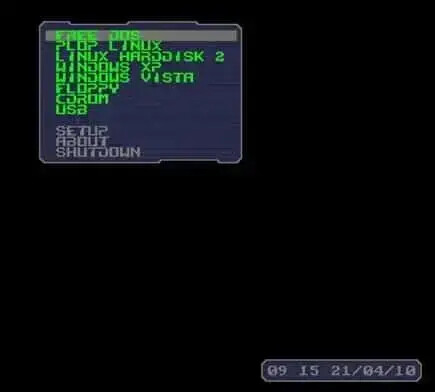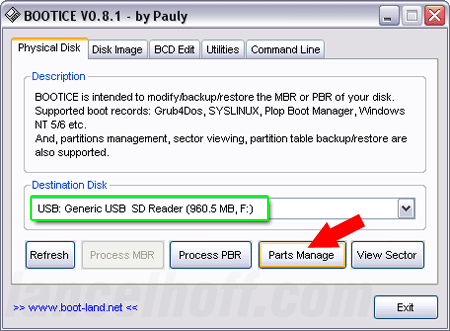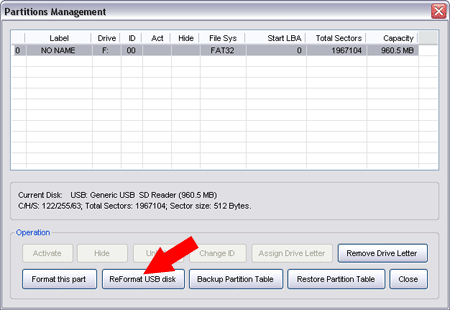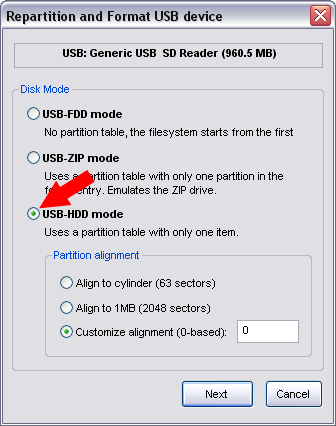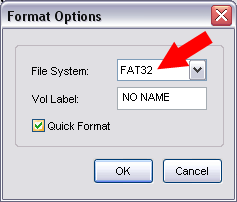How to Create Ms-Dos BootCD (Hiren's Bootable CD)?
Tools Used:
bfi.exe (Build Floppy Image - to create bootable image from files)
mkisofs.exe (a tool to create/build the CDRom ISO image file)
build-iso.cmd (batch file to create floppy and iso image)
We will need some files from Windows ME or Windows XP startup disk
io.sys (Dos Input Output System file)
msdos.sys (Dos system file)
command.com (MS-Dos mode command line interpreter)
himem.sys (An extended memory manager that is included with DOS and Windows)
mscdex.exe (Microsoft CD-Rom Extension)
oakcdrom.sys (Generic CD-Rom driver, work with the most of all IDE CD-ROM drives)
xmsdsk.exe (Adjustable XMS RAMdisk Driver - Freeware)
ctmouse.exe (Mouse Driver For Dos - also works on USB Mouse - Freeware) or mouse.com
All the necessary files are included in bootcd.zip Download (468KB)
AUTOEXEC.BAT
CONFIG.SYS
You can add your favorite Programs in the bootcd,
All you need to do is Edit autoexec.bat and config.sys and add all the required files in the folder and double click on build-iso and you are ready to burn bootcd.iso
Example: You want to add Mcafee Antivirus in the bootcd, all you do is create a folder MCAFEE in the folder CD
and add a line in config.sys menu
menuitem=MCAFEE, McAfee Antivirus
add two more lines in config.sys
[MCAFEE]
include=DOS
and add 4 lines in autoexec.bat
:MCAFEE
COPY X:\MCAFEE\*.* R:
R:\scanpm.exe /adl /all /clean
GOTO DOS
when you start your computer with this bootcd, you will get to menu where you can choose which program you want to run. In this example we will create 50Mb Ram Disk (You will have Minimum of 64Mb Memory)
Microsoft Windows Startup Menu
‗‗‗‗‗‗‗‗‗‗‗‗‗‗‗‗‗‗‗‗‗‗‗‗‗‗‗‗‗‗‗‗
1. Dos
2. TestDisk
3. Ghost
4. Ntfs
5. Partition Manager
6. McAfee Antivirus Enter a choice: 1You can easily create bootable cd,
all you have to do is add few lines in autoexec.bat and config.sys
and copy files in CD folder and double click on build-iso.cmd
and it creates a iso file BootCD.iso
You can add as many items in the list but you are limited to 9 per screen
to add more items simply add submenu=MORE, More... (under [MENU] block)
and add [MORE] in config.sys and you can add more menuitem there.
source: http://www.hiren.info
Tools Used:
bfi.exe (Build Floppy Image - to create bootable image from files)
mkisofs.exe (a tool to create/build the CDRom ISO image file)
build-iso.cmd (batch file to create floppy and iso image)
We will need some files from Windows ME or Windows XP startup disk
io.sys (Dos Input Output System file)
msdos.sys (Dos system file)
command.com (MS-Dos mode command line interpreter)
himem.sys (An extended memory manager that is included with DOS and Windows)
mscdex.exe (Microsoft CD-Rom Extension)
oakcdrom.sys (Generic CD-Rom driver, work with the most of all IDE CD-ROM drives)
xmsdsk.exe (Adjustable XMS RAMdisk Driver - Freeware)
ctmouse.exe (Mouse Driver For Dos - also works on USB Mouse - Freeware) or mouse.com
All the necessary files are included in bootcd.zip Download (468KB)
AUTOEXEC.BAT
@ECHO OFF MSCDEX.EXE /D:CDDRIVER /L:X XMSDSK.EXE 51200 R: /t /y CTMOUSE.EXE PATH=A:\;R:\ GOTO %CONFIG% :TESTDISK COPY X:\TESTDISK\*.* R: R:\TESTDISK.EXE GOTO DOS :GHOST COPY X:\GHOST\GHOST.EXE R: R:\GHOST.EXE GOTO DOS :NTFS COPY X:\NTFS\*.* R: R:\NTFS4DOS.EXE GOTO DOS :RPM COPY X:\RPM\*.* R: R:\RPM.EXE GOTO DOS :DOS ECHO X: CD DRIVE ECHO R: RAM DRIVE
CONFIG.SYS
[MENU] menuitem=DOS, Dos menuitem=TESTDISK, TestDisk menuitem=GHOST, Ghost menuitem=NTFS, Ntfs menuitem=RPM, Partition Manager [DOS] DEVICE=OAKCDROM.SYS /D:CDDRIVER /L:X [TESTDISK] include=DOS [GHOST] include=DOS [NTFS] include=DOS [RPM] include=DOS [COMMON] LASTDRIVE=Z
All you need to do is Edit autoexec.bat and config.sys and add all the required files in the folder and double click on build-iso and you are ready to burn bootcd.iso
Example: You want to add Mcafee Antivirus in the bootcd, all you do is create a folder MCAFEE in the folder CD
and add a line in config.sys menu
menuitem=MCAFEE, McAfee Antivirus
add two more lines in config.sys
[MCAFEE]
include=DOS
and add 4 lines in autoexec.bat
:MCAFEE
COPY X:\MCAFEE\*.* R:
R:\scanpm.exe /adl /all /clean
GOTO DOS
when you start your computer with this bootcd, you will get to menu where you can choose which program you want to run. In this example we will create 50Mb Ram Disk (You will have Minimum of 64Mb Memory)
Microsoft Windows Startup Menu
‗‗‗‗‗‗‗‗‗‗‗‗‗‗‗‗‗‗‗‗‗‗‗‗‗‗‗‗‗‗‗‗
1. Dos
2. TestDisk
3. Ghost
4. Ntfs
5. Partition Manager
6. McAfee Antivirus Enter a choice: 1
all you have to do is add few lines in autoexec.bat and config.sys
and copy files in CD folder and double click on build-iso.cmd
and it creates a iso file BootCD.iso
You can add as many items in the list but you are limited to 9 per screen
to add more items simply add submenu=MORE, More... (under [MENU] block)
and add [MORE] in config.sys and you can add more menuitem there.
source: http://www.hiren.info