Think Point which is also known as the ThinkPoint virus is part of a fake Microsoft Security Essentials Alert. Think Point is being advertised as one of the five removal tool to get rid of any infection found on the computer. Initial infection will result to a malfunction of Windows desktop, removing all icons and displaying only a fake alert message. Trying to clean this malware will open up a new window displaying multiple virus scanners but only those rogue programs will be able to identify the infection, and that includes Think Point.
Executing any of the endorsed rogue program will allow itself to be installed on the computer. Having it on the system will provide various annoyances including blocked Internet access, browser hijacking and malfunction system. Trying to run any applications will be blocked by Think Point and instead it will release a message stating that executable file is already compromised. All of these displeasure carried out on the system aims to force users into getting the licensed version of useless software called Think Point.
Screen Shot Image:
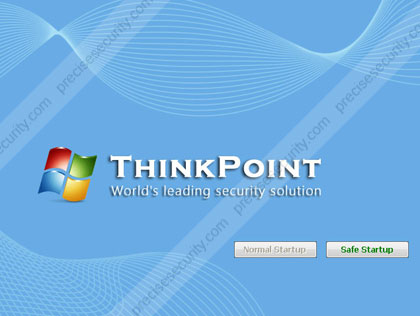
If you see this introduction window. Do not click on “Safe Startup” to prevent installation of Think Point. Restart computer immediately and perform a virus scan.
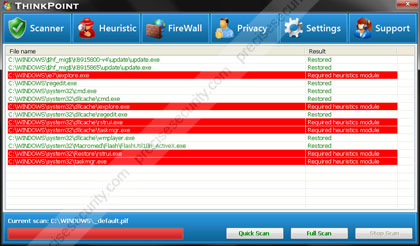
Damage Level: Medium
Systems Affected: Windows 9x, 2000, XP, Vista, Windows 7
Think Point Removal Procedures
Note: Rogue program will prevent you from executing any application. Some Windows functions will also be rendered unusable including task manager and log-off. It will also prohibit restarting or turning off the computer. To work around with this, you must force-shutdown the computer by unplugging the power supply. Then proceed with these procedures.1. Download Malwarebytes’ Anti-Malware (mbam-setup.exe) and save it on your Desktop.
2. After downloading, double-click on the file to install the application.
3. Follow the prompts and install as “default” only
4. Before the installation completes, check on the following prompts:
- Update Malwarebytes’ Anti-Malware
- Launch Malwarebytes’ Anti-Malware
5. Click “Finish.” Program will run automatically and you will be prompt to update the program before doing a scan. Please update.
6. Scan your computer thoroughly.
7. When scanning is finished click on the “Show Results”
8. Make sure that all detected threats are marked, click on Remove Selected.
9. Restart your computer.
source: http://www.precisesecurity.com/
Using Kaspersky Bootable USB Flash Drive. (kaspersky Rescue Disk)
How to record Kaspersky Rescue Disk 10 to an USB device and boot my computer from it?
Applies to Kaspersky Rescue Disk
In order to record Kaspersky Rescue Disk 10 to a removable USB device, perform the following actions:
1. Connect a removable USB device to your computer
2. Download the iso image of Kaspersky Rescue Disk 10 and a special utility
Download the following from the official Kaspersky Lab server:- Iso image of Kaspersky Rescue Disk 10 (196 MB)
- Utility to record Kaspersky Rescue Disk 10 to USB devices (378 KB)
3. Record Kaspersky Rescue Disk 10 to your USB device
In order to do this, perform the following actions:- Run the downloaded file rescue2usb.exe.
- On the Kaspersky USB Rescue Disk Maker window, click Browse... and select the iso image of Kaspersky Rescue Disk 10

- Select the required USB device from the drop-down menu.
- Click START.
- Wait until the process is complete.

- Click OK on the open window informing that Kaspersky USB Rescue Disk has been successfully created.

4. Configure the computer to boot from Removable Device To do this, perform the following actions:
- Enable booting from removable devices in BIOS settings (for more details refer to the documentation for the motherboard installed on your computer).
- Connect the removable device with Kaspersky Rescue Disk 10 image to your computer.
5. Boot your computer from Kaspersky Rescue Disk 10
- Restart your computer. After reboot, a message will appear on the screen: Press any key to enter the menu.
- Press any key. A loading wizard will start (you will see the menu to select the required language). If you do not press any key in 10 seconds, the computer boots from hard drive automatically.
- In the start up wizard window that opens, select the graphic interface language using the cursor moving keys. Press the ENTER key on the keyboard.
- Select one of the following start up methods:
- Kaspersky Rescue Disk. Graphic Mode loads the graphic subsystem.
- Kaspersky Rescue Disk. Text Mode loads the text user interface represented by the Midnight Commander (MC) console file manager.
- Boot from Hard Disk.
- Press the ENTER key on the keyboard.
- The End User License Agreement of Kaspersky Rescue Disk 10 is displayed on the screen. Read carefully the agreement. If you agree with all the statements of the agreement press the C button on your keyboard.



If the host operating system is in sleep mode or its operation has been completed incorrectly, you will be asked to mount the file system or restart the computer.
In order to boot from the hard drive to shut down the operating system correctly, select Restart computer.
source: http://support.kaspersky.com/

No comments:
Post a Comment